Configurazione Paytourist
tip
Questa pagina si applica solo per le strutture dei comuni che adottano Paytourist come strumento di trasmissione
Prima di configurare il collegamento in CiaoBooking
Dovrai generare un token utente di tipo "Booking" e successivamente generare un token di accesso
Come creare un utente di tipo "booking" in Paytourist
- Accedi con il tuo utente primario a Paytourist del tuo comune.
- Clicca sulla voce "Utenti", dal menu di sinistra.
- Qui, cliccando sul tasto
 posto in alto a destra, potrai compilare il form per creare il sotto utente all'interno del tuo account.
posto in alto a destra, potrai compilare il form per creare il sotto utente all'interno del tuo account.
Seleziona ora in primis la tipologia del nuovo utente. Ricorda che al fine di collegare CiaoBooking con Paytourist dovrai selezionare come utente "Booking Struttura".
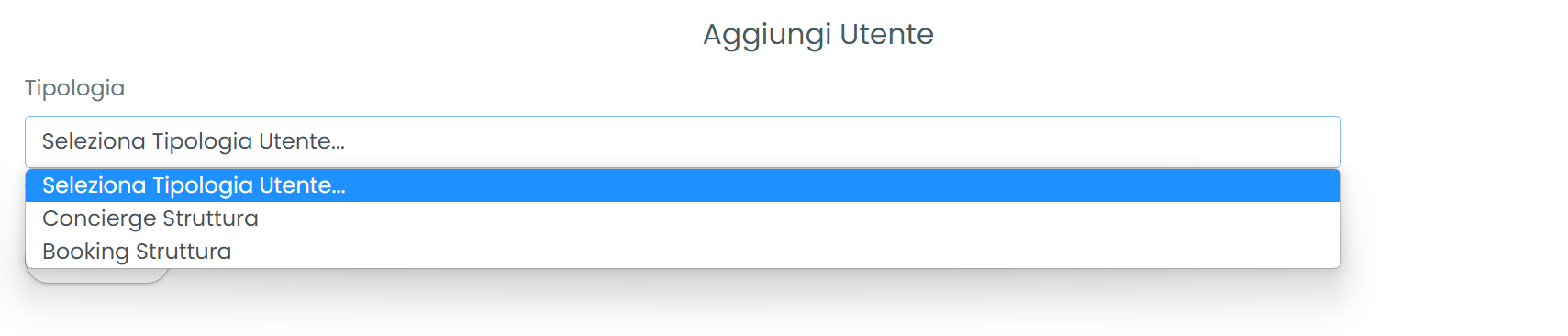
Compila i dati obbligatori, tra cui email e password.
Nel campo "Associa struttura ad utente"
Non dimenticarti di selezionare le strutture per le quali vorrai effettuare la comunicazione dei dati da CiaoBooking
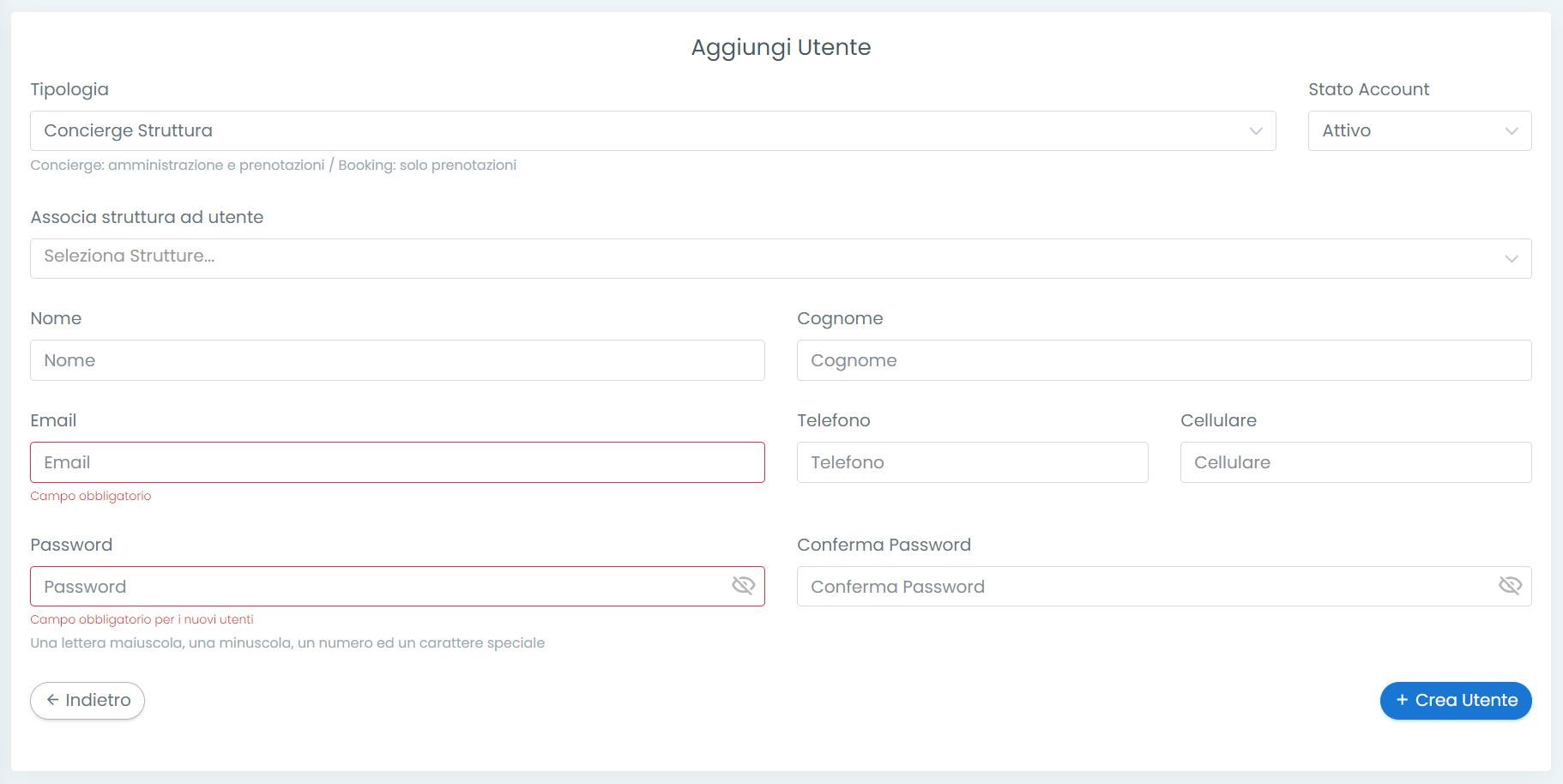
Ti suggeriamo di utilizzare una mail reale alla quale hai accesso.
Il token di accesso ha validità di 36 mesi. In prossimità della scadenza riceverai una mail da Paytourist di reminder che ti darà la possibilità di creare per tempo il nuovo token in modo da non avere interruzioni nella trasmissione dei dati.
Ottenere il token di Accesso API
Ricorda che il token ha una validità di 36 mesi
Il Token ha validità 36 mesi, trascorsi i quali è necessario provvedere alla generazione di un nuovo Token. Ti basterà seguire nuovamente i passaggi riportati in questa guida dal punto 1
- Clicca sulla voce "Utenti", dal menu di sinistra.
- Clicca sul pulsante "Modifica" in giallo per l'utente creato in precedenza di tipo "Booking struttura".
- Nota sulla colonna più a destra un pulsante giallo con scritto "Token di accesso API"
- Si aprirà una schermata in cui verranno visualizzati tutti i Token già creati. Cliccare su "+ Crea nuovo Token".
- Inserire il nome del Token e procedere alla creazione.
- Verrà fornito solo una volta il Token di accesso personale
- ⚠️ IL TOKEN VIENE MOSTRATO SOLO UNA VOLTA ⚠️: Copia il token e salvalo in un documento anche solo momentaneamente
- Dal token copiato rimuovere la parola Bearer da esso: dovresti di fatto una stringa molto lunga, senza alcuno spazio
Nel caso in cui si perdesse il Token creato
Potrai generarne uno nuovo. Consigliamo, in questo caso, di eliminare il precedente e i token non in uso con l'apposito pulsante "Elimina".
Aggiunta Account Paytourist in CiaoBooking
Se hai seguito correttamente la sezione precedente di questa guida dovresti avere ora 3 dati fondamentali:
- L'email dell'utente "Booking struttura"
- La password
- Il token
Dal menù principale di CiaoBooking recati quindi in Burocrazia → Portali municipali → Paytourist.
Clicca quindi su "+ AGGIUGI" in alto a destra.
Compila ora i campi richiesti come segue:
- Azienza: Seleziona l'entità responsabile (per CiaoBooking) dell'invio dei dati a Paytourist
- Etichetta: è un campo opzionale, ma molto utile se devi configurare molteplici account diversi di Paytourist (puoi usare questo campo per identificare in seguito l'account in CiaoBooking)
- Username: Inserisci qui, la mail dell'account paytourist di tipo "Booking struttura"
- Password: Inserisci qui, la password dell'account paytourist di tipo "Booking struttura"
- Token: Inserisci qui, il token generato in precedenza. ⚠️ ricordati di rimuovere la parola Bearer dal token se ancora presente.
- URL: Indirizzo del portale Paytourist. ES: https://NOMECOMUNE.paytourist.com trovi la lista completa degli URL aggiornata a questo indirizzo
Compilati questi campi, clicca ora su convalida.
In caso di errore, verifica i dettagli inseriti. Se la convalida avviene con successo puoi procedere allo step successivo della mappatura della unità.
Procedi alla mappatura delle unità con la proprietà corrispondente in Paytourist
Per terminare la configurazione è necessario associare le unità all'account Alloggiati Web.
Procedi cliccando sul pulsante Collega quindi seleziona una unità che vuoi associare all'account che stai configurando. Ripeti questa operazione per tutte leunitàda associare a questo account Alloggiati.
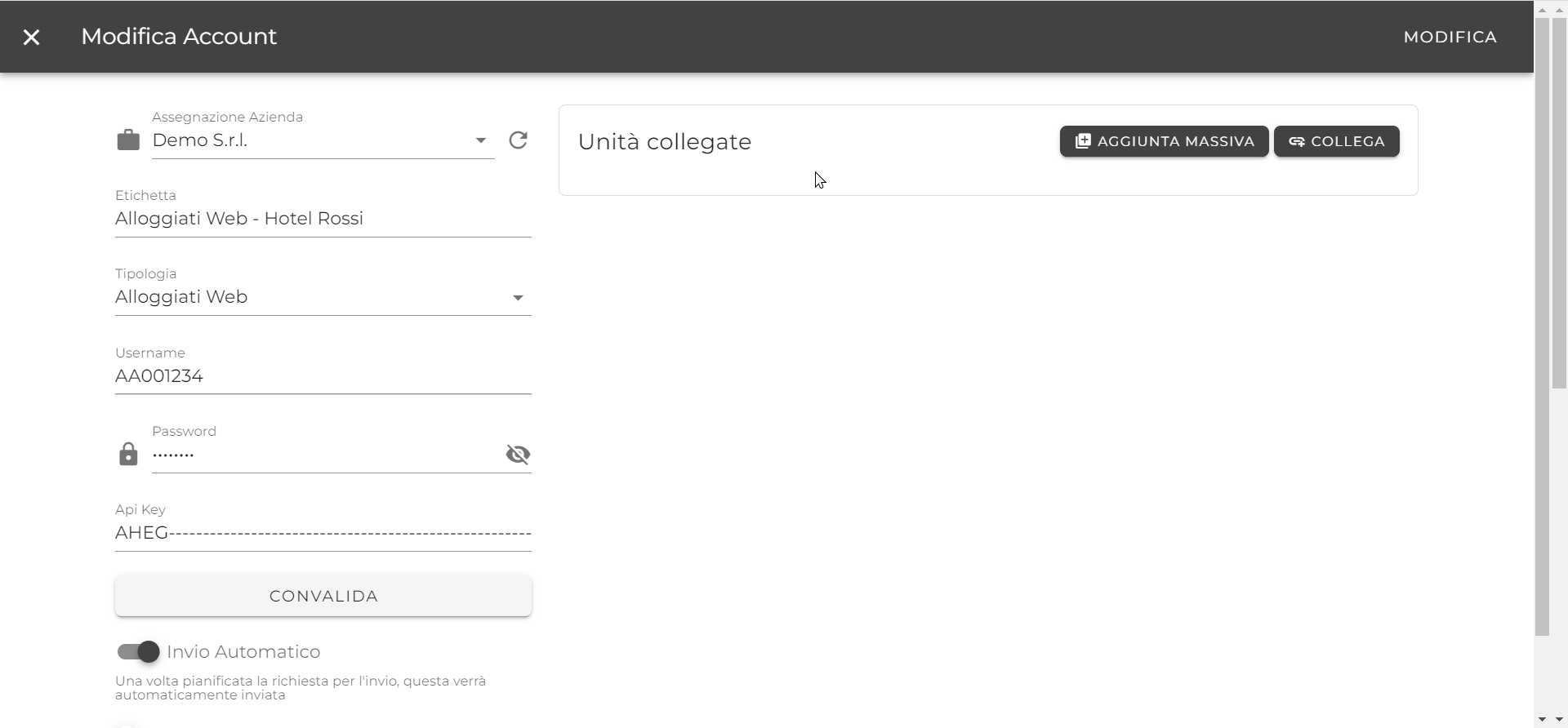
Sfrutta l'Aggiunta Massiva
Se tutte leunitàdi una proprietà corrispondono alla stessa di Paytourist, clicca su Aggiunta Massiva seleziona ora la l'intera proprietà che desideri collegare e la corrispondente di Paytourist; quindi clicca su Crea
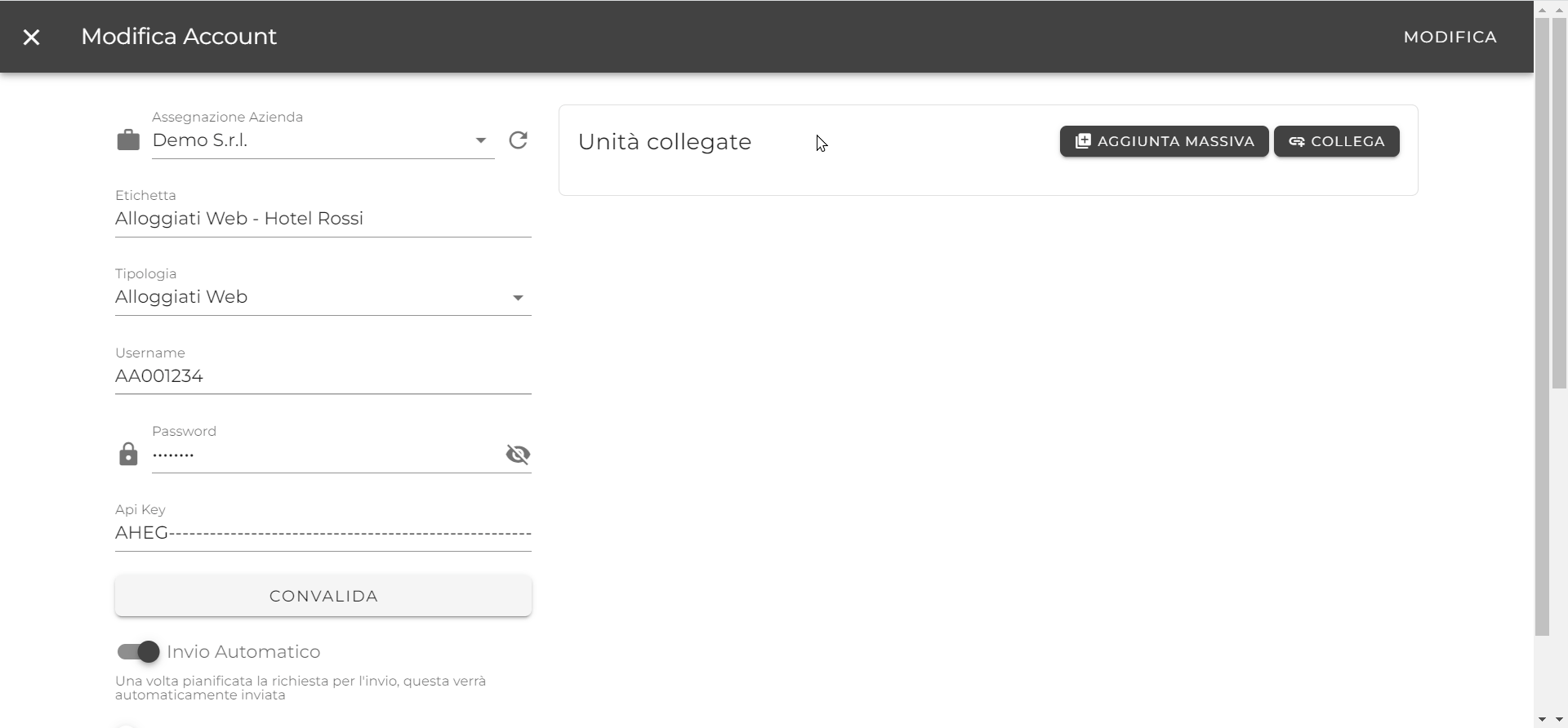
Salva la configurazione
🎉️ Fantastico! Ricordati di cliccare su CREA nella barra nera in alto a destra.
Configura tutti gli account Alloggiati che vuoi
Puoi configurare altri account Paytourist assegnandounitàdifferenti. Al momento della notifica dei dati, CiaoBooking selezionerà per te l'account corretto.
Se devi aggiungere nuove strutture
Ti basta modificare l'account in Paytourist come segue:
- Clicca sulla voce "Utenti", dal menu di sinistra.
- Clicca sul pulsante "Modifica" in giallo per l'utente di tipo "Booking struttura"
- Nella sezione "Info Profilo" associa le nuove proprietà in gestione
- Clicca su Salva
Ora in CiaoBooking, dal menù principale recati in Burocrazia → Portali municipali → Paytourist.
- Clicca su "Azioni" → "Modifica" per l'account al quale devi aggiungere le nuove strutture attivate anche nell'account di tipo "Booking struttura" in Paytourist.
- Clicca su convalida
- Procedi al mapping delle nuove unità come scritto qui
- Clicca su "Modifica" in alto a destra
