Abilitare l'autenticazione a più fattori (MFA) in CiaoBooking
L'autenticazione a più fattori (MFA) è una misura di sicurezza che aggiunge un ulteriore livello di protezione al tuo account, richiedendo più di un semplice PIN per accedere. Abilitando la MFA su CiaoBooking, potrai proteggere meglio le tue informazioni sensibili e prevenire accessi non autorizzati, anche nel caso in cui la tua password venga compromessa.
In questa guida ti mostreremo come attivare la MFA sul tuo account utilizzando due metodi disponibili: tramite e-mail o tramite Google Authenticator.
Come attivare l'autenticazione a più fattori (MFA)
L'attivazione della MFA su CiaoBooking è semplice e può essere completata seguendo pochi passaggi. Hai due opzioni disponibili:
Segui i passaggi descritti di seguito per ciascun metodo:
Metodo 1: Autenticazione via e-mail
Questo metodo invia un codice di verifica univoco al tuo indirizzo e-mail ogni volta che accedi al tuo account.
Clicca sulle iniziali del tuo account, quindi sulla clicca sull'icona di modifica come in screenshot:
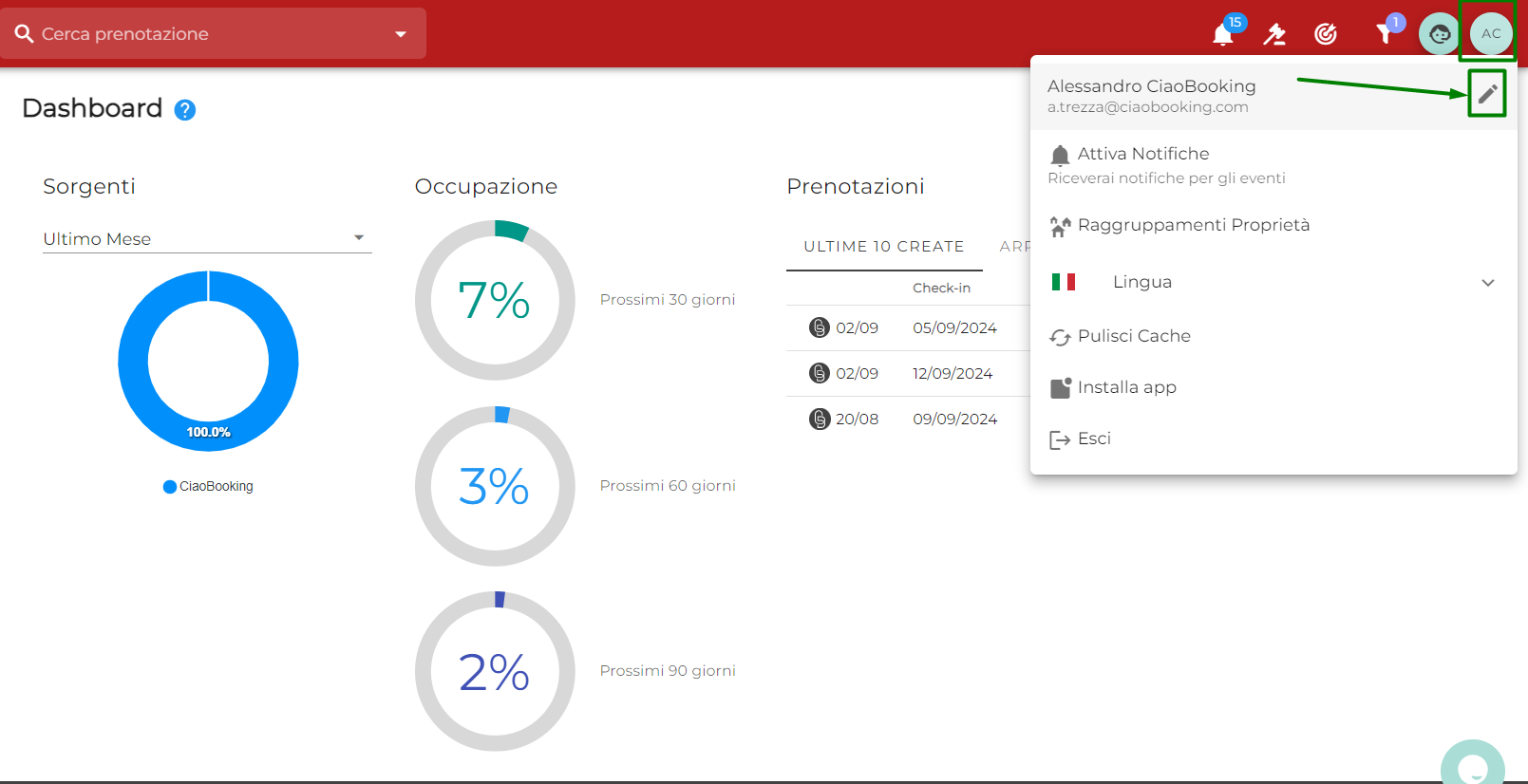
Seleziona l'opzione "Codice via Email" nella sezione "Autenticazione MFA" quindi clicca su ATTIVA MFA come in screenshot:
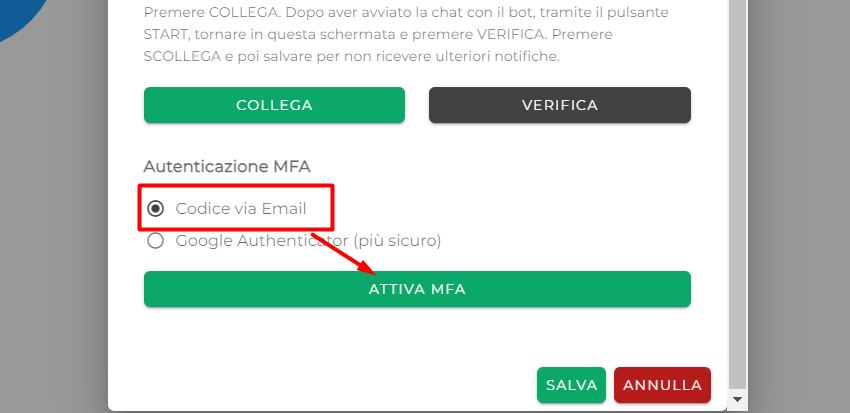
☑️ Fatto, al prossimo Login, ti verrà inviato un codice all'indirizzo mail associato all'account
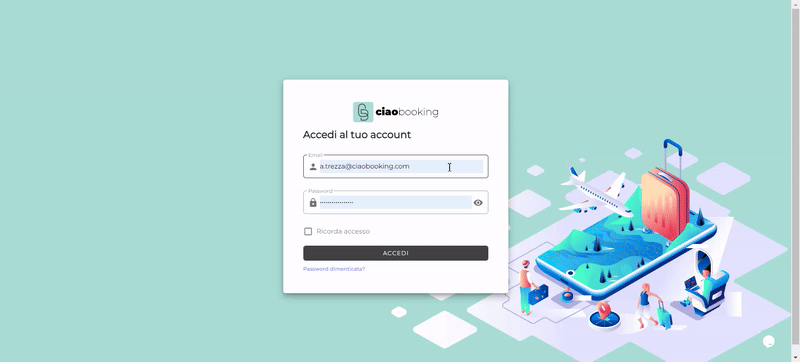
Inserisci il codice ricevuto via mail, quindi clicca su ACCEDI.
Ora ad ogni nuovo login, ti sarà richiesto di inserire il codice ricevuto via mail.
Le sessioni di login, vengono memorizzate nella cache del tuo browser, quindi per una maggiore sicurezza, consigliamo di NON attivare l'opzione "Ricorda accesso" e di effettuare il logout dall'account al termine della sessione di lavoro.
_
Metodo 2: Autenticazione tramite Google Authenticator
Google Authenticator è un'applicazione mobile che genera codici temporanei per verificare la tua identità. Questo metodo non richiede una connessione a Internet dopo l'impostazione iniziale.
Scarica l'App dal Google play store o App store prima di iniziare
- Clicca qui per scaricare l'app sul tuo dispositivo Android
- Clicca qui per scaricare l'app sul tuo iPhone o iPad
Se è la prima volta che usi Google Authenticator, segui le indicazioni a schermo per configurare l'app una volta scaricata e aperta.
Clicca sulle iniziali del tuo account, quindi sulla clicca sull'icona di modifica come da screenshot:
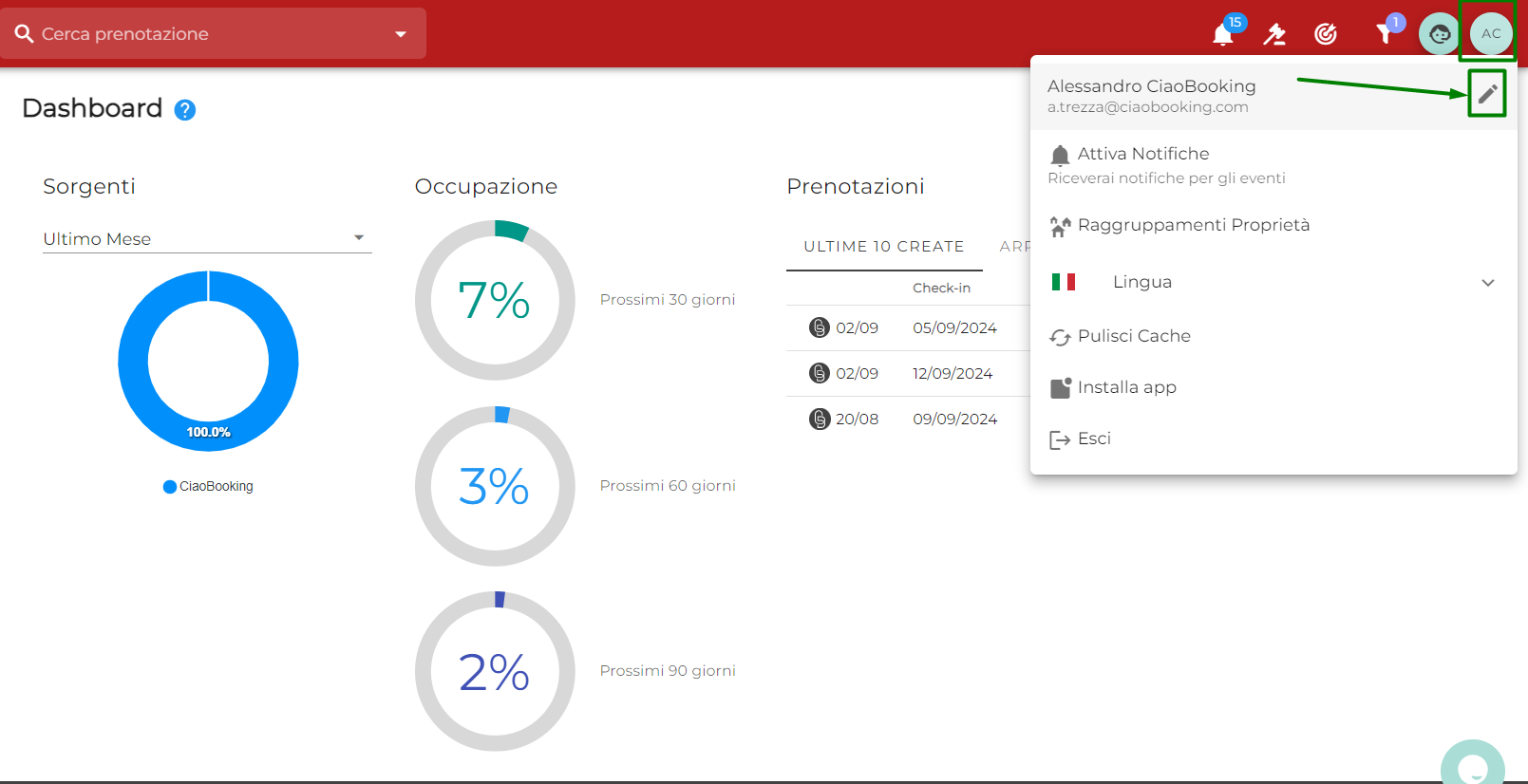
Seleziona l'opzione "Google Authenticator (più sicuro)" nella sezione "Autenticazione MFA" quindi clicca su ATTIVA MFA come da screenshot:
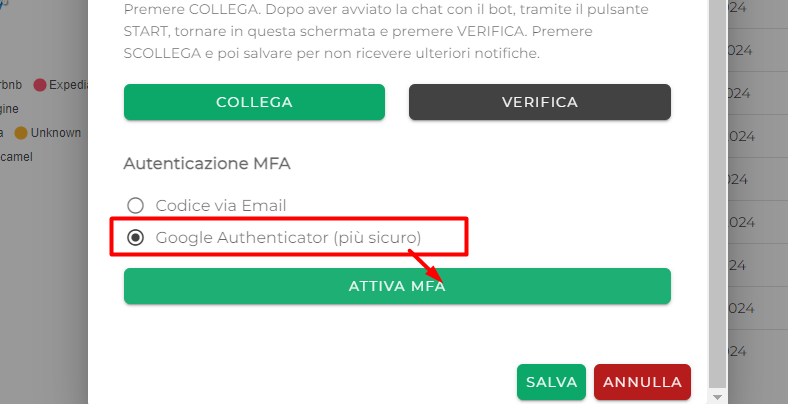
Subito dovresti vedere una schermata simile:
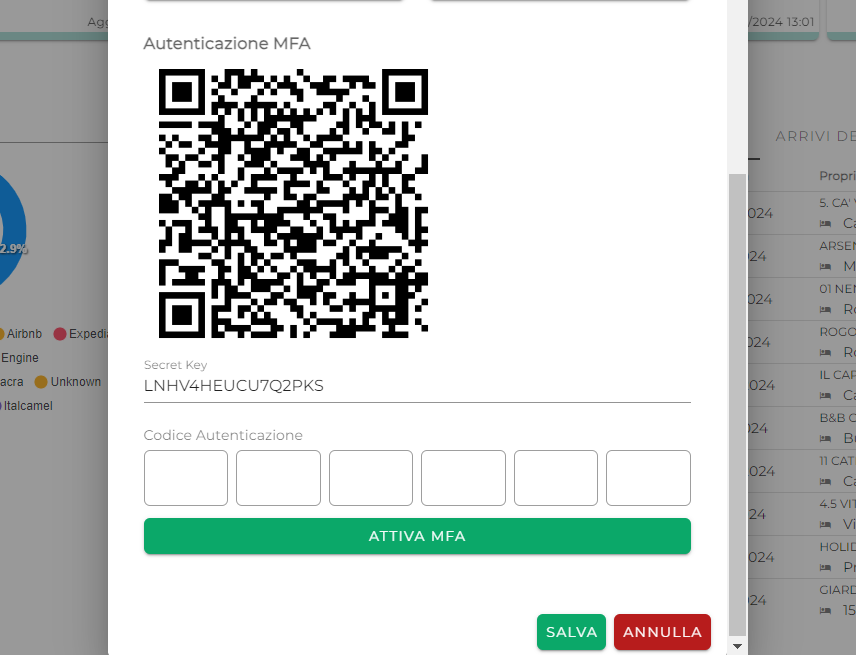
Apri l'app di Google Authenticator, quindi aggiungi un nuovo codice tramite Codice QR. Se il tuo dispositivo non dovesse supportare la lettura del codice QR puoi sempre inserire manualmente la "Secret Key" mostrata sotto al QR code stesso.

Dopo l'aggiunta del QR code (o della "Secret key") dovresti vedere da subito nell'app un codice a 6 Cifre di risposta. Inseriscilo nel campo "Codice Autenticazione", quindi clicca su "ATTIVA MFA"
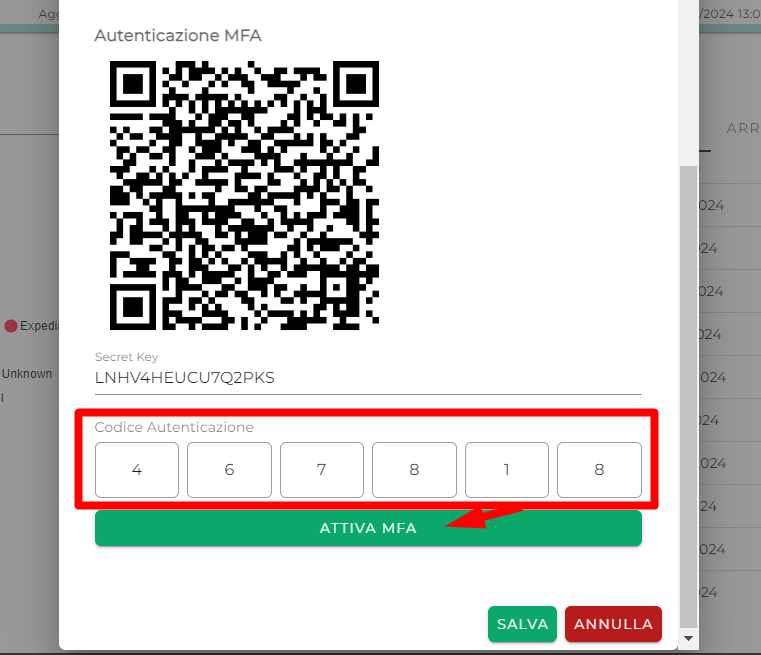
☑️ Fatto, al prossimo Login, sarà richiesto l'inserimento del codice mostrato nell'app Google Authenticator.
Il codice di accesso si rinnova continuamente e ha una scadenza, quindi ad ogni nuovo login assicurati di avere il tuo dispositivo a portata di mano per visualizzare il codice valido in tempo reale.
Le sessioni di login, vengono memorizzate nella cache del tuo browser, quindi per una maggiore sicurezza, consigliamo di NON attivare l'opzione "Ricorda accesso" e di effettuare il logout dall'account al termine della sessione di lavoro.
Domande frequenti (FAQ)
1. Cosa succede se perdo l'accesso al mio secondo fattore di autenticazione? In caso di perdita dell'accesso al tuo secondo fattore (e-mail o Google Authenticator), invia una mail a info@ciaobooking.com (possibilmente dalla stessa mail associata al tuo account di CiaoBooking) e richiedi informazioni per ripristinare le impostazioni MFA.
2. È possibile disattivare la MFA una volta abilitata? Sì, è possibile disattivare la MFA direttamente dalle impostazioni del tuo account (nella stessa sezione dove hai abilitato in passato la MFA). Tuttavia, è fortemente consigliato mantenere la MFA attiva per garantire un alto livello di sicurezza.
3. Posso usare altri metodi di autenticazione oltre a quelli disponibili? Attualmente, CiaoBooking supporta l'autenticazione via e-mail e tramite Google Authenticator. Ulteriori metodi di autenticazione potrebbero essere aggiunti in futuro.
