Guida alla creazione di un conto Singolo o Parziale
I conti, come spiegato nell'introduzione, sono documenti molto flessibili di tipo NON fiscale. Vediamo come creare un conto singolo o parziale, partendo dal dal TAB "contabilità" della prenotazione.
In questo tab, clicca su "+ AGGIUNGI" nella sezione "Conti"
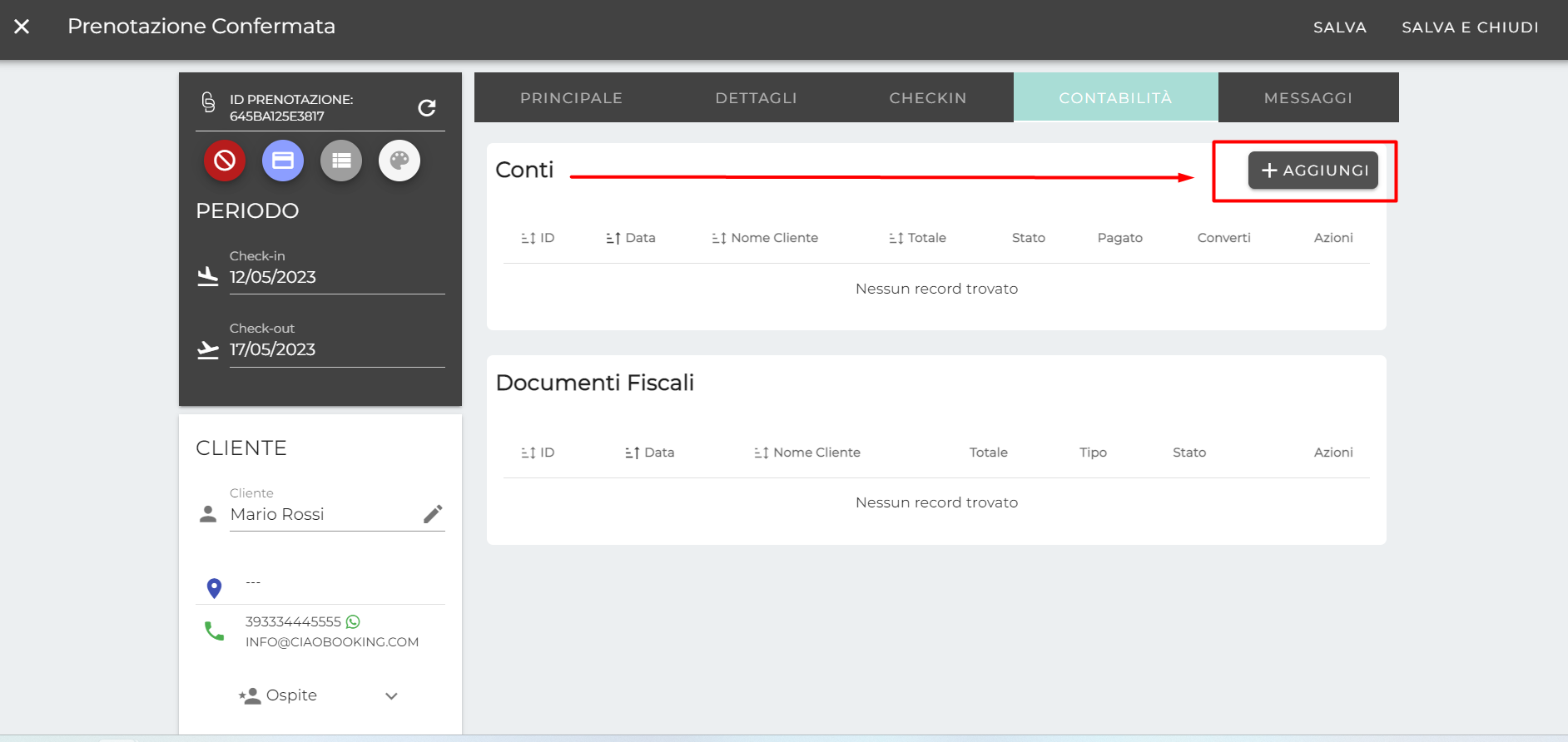
Si apre quindi la finestra di creazione del conto, suddivisa in tre macroaree (INTESTAZIONE DOCUMENTO, PRENOTAZIONI ASSOCIATE, TABS DETTAGLI E PAGAMENTI E RIASSUNTO TOALI DOCUMENTO):
Vediamo queste sezioni nel dettaglio:
AREA Intestazione Documento
Area dedicata a tutte le informazioni relative all'intestazione del documento tra cui:
- ID del documento: progressivo automatico. Puoi forzare un progressivo differente cliccando sul lucchetto
- Sedi Azienda: puoi selezionare una sede diversa da quella di default, per sapere come crearne una nuova clicca qui *** Sezionali Azienda**: Puoi aggiungere un Sezionali Azienda oltre alla Serie (anno fiscale). I sezionali vanno creati come descritto qui
- Cliente: cliente che ha effettuato la prenotazione. CiaoBooking inserirà in modo automatico i dati del cliente prendendoli dall'anagrafica dello stesso. ⚠️ ATTENZIONE: la modifica dei dati riportati in banno NON aggiornerà l'anagrafica cliente. Per modificare l'anagrafica cliente per questo documento e per quelli futuri, clicca sulla matitina di modifica riportata affianco al nome/denominazione del cliente e aggiorna i dati nell'anagrafica. ⚠️ Per ricaricare eventuali dati aggiornati nell'anagrafica Cliente, chiudi la creazione del conto e riclicca su "+ AGGIUINGI".
AREA Prenotazioni Collegate
In questa area, ti vengono riassunte le prenotazioni collegate al conto. Nella creazione del conto Multiplo, in questa sezione potrai importare altre prenotazioni. In questo esempio, non è possibile importare altre prenotazioni. Segui la sezione "Creazione conto multiplo" per ulteriori dettagli
AREA Dettagli e Pagamenti
Area dedicata alla configurazione delle spese applicabili al cliente e alla gestione del saldo dei pagamenti.
CiaoBooking inserirà in modo automatico i dati delle prenotazioni collegate importando le varie righe dei dettagli (Prezzo camera, Spese di pulizia, tasse di soggiorno, extra... etc) e i vari pagamenti.
TAB DETTAGLI
Come anticipato, in questa sezione troverai suddiviso per riga i vari dettagli importati dalla prenotazione. Per Ogni dettaglio puoi impostare:
- Descrizione: Impostata di default dal sistema riportando:
ID della prenotazione - Date del soggiorno - Nome del prenotante/Nome extra - Importo IVA: Puoi impostare l'aliquota IVA predefinita nella modifica dei dettagli base della Proprietà in
Impostazioni → Proprietà → Configura su "impostazioni proprietàal Campo "IVA Preferenziale". ⚠️ In caso di IVA allo 0% puoi modificare il motivo di esclusione/esenzione cliccando sulla matitina. Sempre inImpostazioni → Proprietà → Configura su "impostazioni proprietàal campo "Esclusione IVA predefiniti" potrai impostare il codice di esclusione/esenzione predefinito. In genere utile per le P.IVA di tipo forfettario o per l'esenzione dell'IVA dalla riga "Tassa di soggiorno". - Totale (incluso IVA): Puoi modificare il totale del dettaglio.
Ricorda che cambiare gli importi non aggiornerà il totale della prenotazione
Ti sarà soprattutto utile per fare dei conti personalizzati, come nel caso dell'emissione di un conto parziale di acconto. Alla creazione del prossimo conto, il sistema ti proporrà il totale del dettaglio meno l'eventuale importo già riportato nel conto precedente (in sostanza ti verrà proposto il totale utile al saldo)
tip
Possiamo aggiungere (+) o togliere (-) righe di dettaglio a piacimento. Possiamo anche aggiungere eventuali extra al documento cliccando in alto a destra su EXTRA selezionando poi uno degli extra pre-configurati come descritto nella guida dedicata alla configurazione degli extra.
TAB PAGAMENTI
In questo tab puoi verificare i pagamenti importati nel conto. All'emissione del conto questi pagamenti verranno segnati come "Fiscalizzati" o "Conteggiati". Ciò significa che nel Cashflow Pagamenti, lo stesso verrà associato al documento fiscale/conto.
Ogni riga riporta un pagamento creato nel tab "Dettagli" della prenotazione.
Possiamo aggiungere (+) o togliere (-) pagamenti. L'inserimento di una nuova riga sul conto, copierà il dettaglio del pagamento all'interno del tab "Dettagli" della prenotazione.
⚠️ ATTENZIONE: La copia di un pagamento da conto a prenotazione funziona SOLO nella creazione del conto per singola prenotazione.
Nel caso della creazione di un conto multiplo, i pagamenti rimangono nel conto e non vengono suddivisi su singola prenotazione
In questa sezione non puoi effettuare prelievi dalle carte di credito con stripe/NEXI ma solo procedere all'inserimento di un pagamento manuale
Se devi prelevare da una carta, segui la guida dedicata cliccando qui.
AREA Riassunto totali documento
Infine in basso trovi una barra di riepilogo del documento:
- Netto: totale documento al netto dell'IVA.
- IVA: la somma degli importi IVA.
- Totale: Somma dei dettagli (TAB DETTAGLI) del documento, includendo l'IVA.
- Totale Pagamenti: Somma dei Pagamenti (TAB PAGAMENTI)
- Da Pagare: Questo campo potrebbe avere due stati:
- ❗: Il documento non è stato saldato. Il campo mostra quindi la differenza da saldare. (Potrebbe comunque corrispondere al campo "totale" se non hai segnato alcun pagamento). ⚠️ Presta attenzione ad eventuali importi "Da pagare" in negativo. In tal caso significa che la somma dei pagamenti eccede il totale documento. Nella stampa PDF verrà indicato "questo documento risulta parzialmente pagato / non pagato"
- ✅: Il documento risulta saldato. La somma dei pagamenti e del totale documento corrispondono. Nella stampa PDF verrà indicato "questo documento risulta SALDATO"
IN BREVE: Passaggi creazione Conto per singola prenotazione.
Visto nel dettaglio la schermata di creazione di un conto e che cosa puoi fare in ogni sezione, riepiloghiamo in breve i passaggi da seguire per emettere un conto per singola prenotazione.
Ricorda che se cambi i totali del conto, stai creando un conto parziale (per esempio un conto di Acconto)
Puoi creare più conti per la stessa prenotazione
- Nel Tab "Contabilità" della prenotazione, clicca su "+ AGGIUNGI"
- Verifica i dettagli del cliente
- Verifica le righe dei dettagli documento (Modifica i totali, elimina o aggiungi righe personalizzate se necessario)
- Verifica i pagamenti importati o creane di nuovi se necessario.
- Verifica che il totale del conto ti risulti corretto.
- Clicca su "SALVA" in alto a destra.
Ora che hai creato il conto, puoi emettere un documento fiscale o Ricevuta generica.
| Tipo di documento | Fiscale | Invio Automatico all'AE/SDI | Link Guida |
|---|---|---|---|
| Fattura | Si | No | Clicca qui per leggere la guida dedicata alle fatture XML |
| Ricevuta (Fiscale) | Si | Si | Clicca qui per leggere la guida dedicata all'invio della Ricevuta all'Agenzia delle entrate |
| Ricevuta (Generica) | No | No | Clicca qui per leggere la guida dedicata all'emissione di una ricevuta generica (per privati) |
