Guida all'utilizzo dei Preventivi
A cosa servono i Preventivi?
I preventivi sono strumenti essenziali per presentare offerte personalizzate ai potenziali clienti. Attraverso i preventivi, hai la possibilità di offrire al tuo cliente diverse opzioni per lo stesso alloggio o per più alloggi. Ad esempio, puoi includere tariffe con colazione inclusa o solo pernottamento. Questo permette al cliente di selezionare le opzioni che meglio si adattano alle sue esigenze e preferenze. Inoltre, i preventivi consentono di confermare specifici alloggi e il trattamento desiderato, fornendo al cliente un'esperienza di prenotazione personalizzata.
Creazione del Preventivo
Per creare un preventivo, recati alla voce Preventivi dal menù principale di CiaoBooking. Quindi clicca su "+ AGGIUNGI" per creare un nuovo preventivo.
Dalla stessa voce di menù, vedrai anche la lista dei preventivi e il loro status.
Dettagli Anagrafici
Questo passaggio è obbligatorio
Prima di creare un preventivo, è necessario inserire i dettagli anagrafici del cliente. Questi includono il nome, l'indirizzo e i recapiti di contatto.
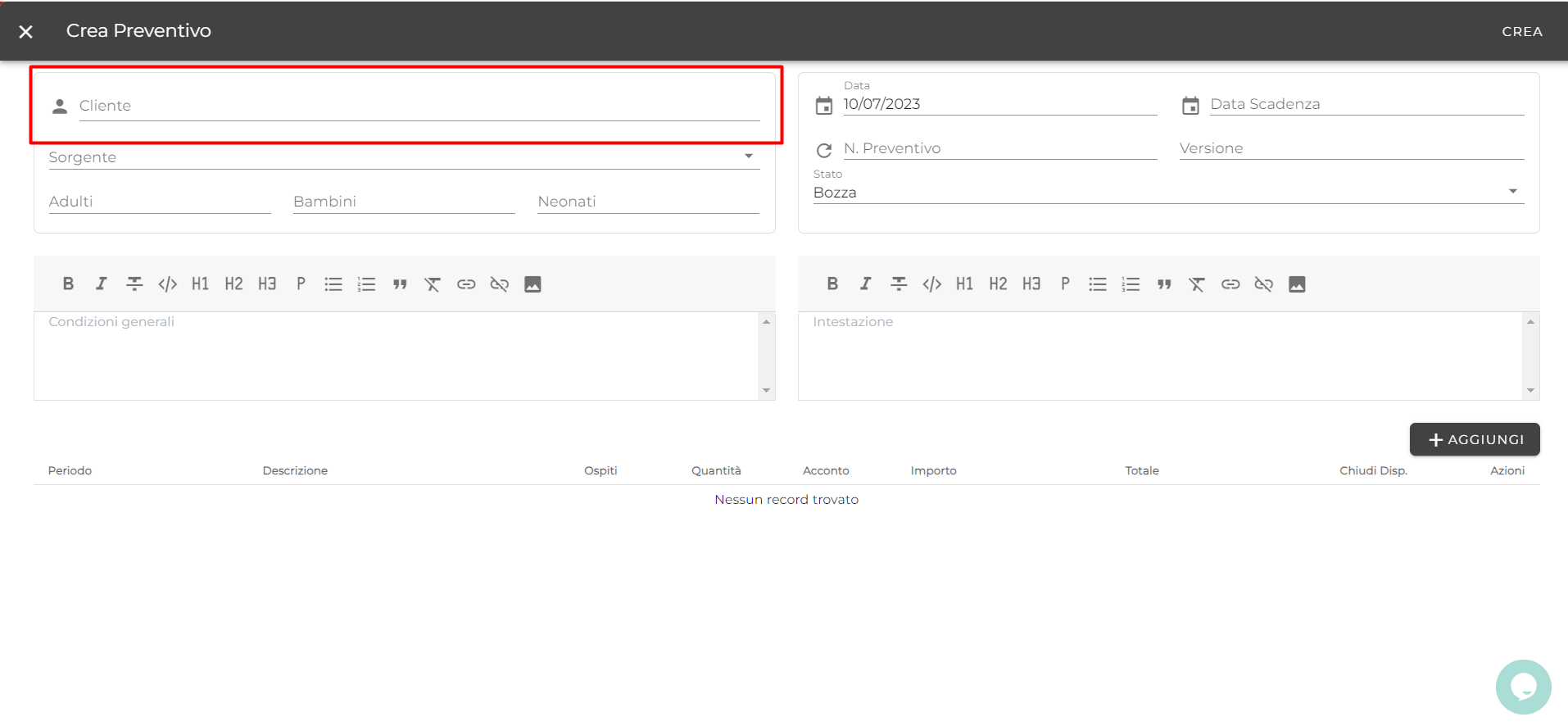
Come per la creazione di una nuova prenotazione, va creata una nuova anagrafica o selezionata una tra quelle proposte. Digita quindi sul campo "cliente" e clicca su "Crea " o seleziona un risultato di ricerca.
Dettagli del Preventivo
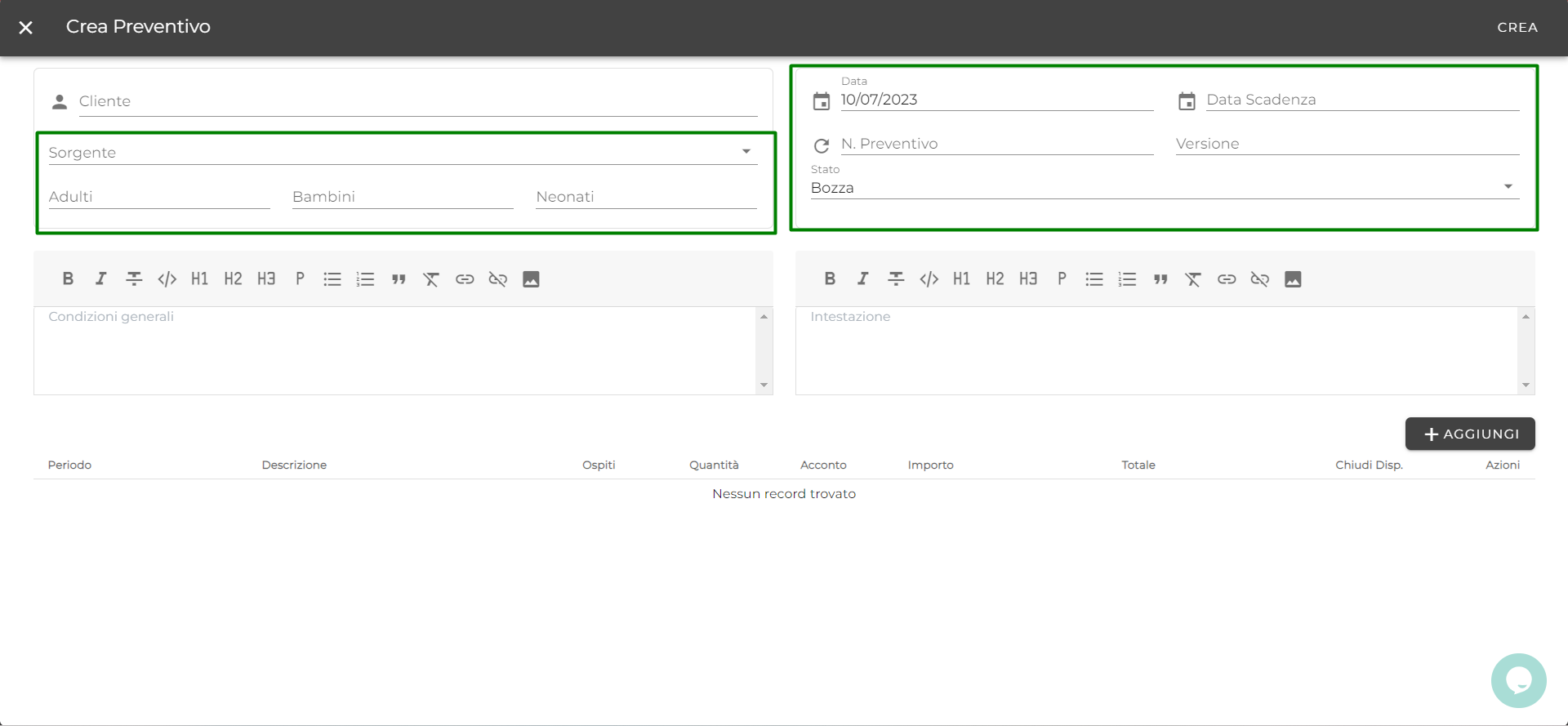
Nei dettagli del preventivo vanno inserite alcune informazioni obbligatorie, tra le quali:
- Sorgente: per questioni statistiche, indica se la richiesta di preventivo è avvenuta tramite email, telefono o altro
- Numero Adulti e Numero bambini: Sommati forniscono il numero di ospiti per la ricerca. Creano quindi occupazione sui tuoi posti letto disponibili. Se la prenotazione non prevede bambini, lascia il campo vuoto o indica 0.
- Neonati: Non creano occupazione. Se la prenotazione non prevede neonati, lascia il campo vuoto o indica 0.
- Data del preventivo
Puoi anche aggiungere queste informazioni facoltative:
- Data Scadenza: compilando questo preventivo potrai chiudere le disponibilità degli alloggi fino alla scadenza dello stesso. La data di scadenza è comunque se desideri rendere valide le proposte solo entro una certa data.
- N. Preventivo: Viene compilato in automatico al salvataggio. Mantiene la numerazione cronologica dei preventivi creati.
- Versione: A, B, C utile al cliente nel caso in cui tu voglia specificare che il preventivo è stato aggiornato
Descrizione e condizioni del Preventivo
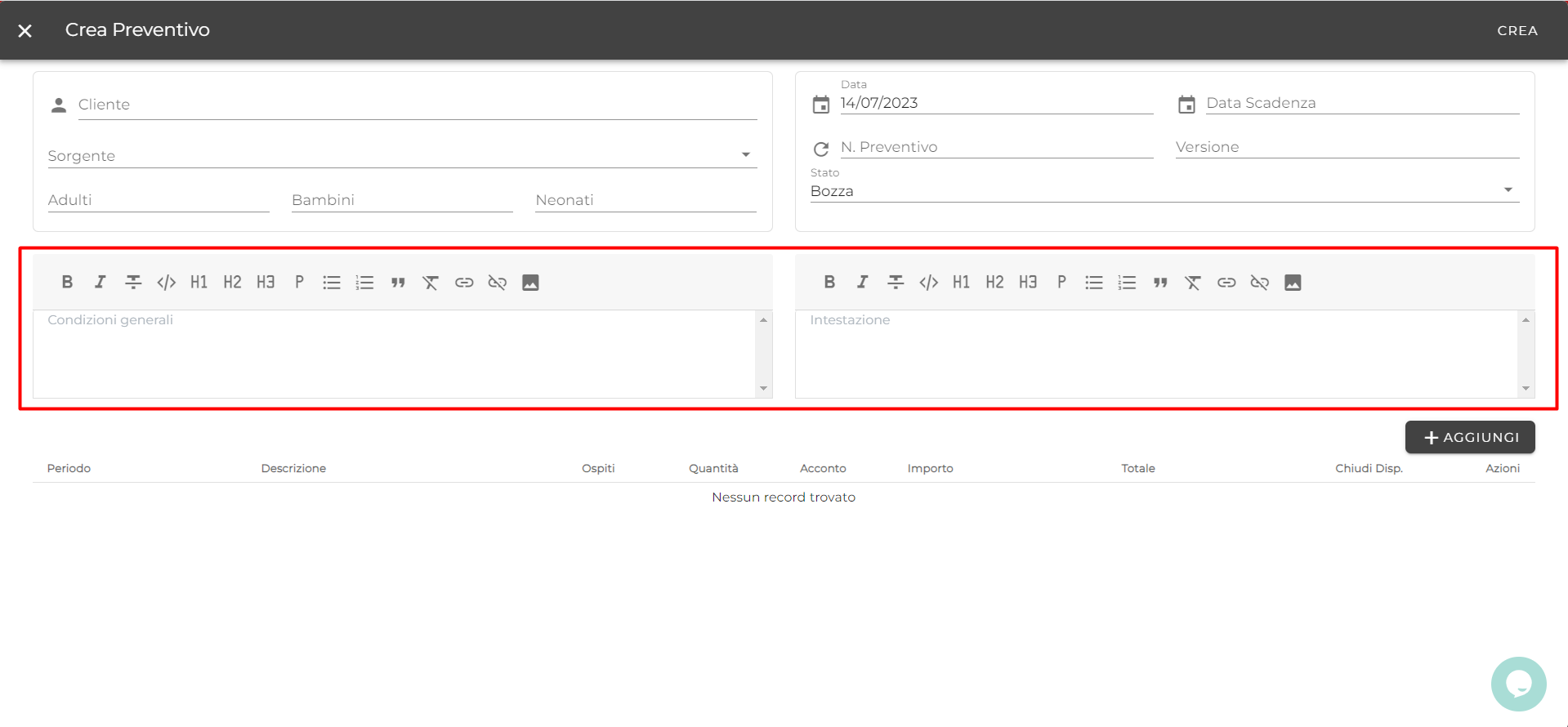
Aggiungi una descrizione dettagliata del preventivo e/o aggiungi Condizioni aggiuntive.
Puoi specificare per esempio inserire informazioni specifiche per questo preventivo, le caratteristiche della struttura e qualsiasi altra informazione rilevante che potrebbe interessare al cliente.
Aggiunta Opzioni (Alloggi/Camere)
Questo passaggio è obbligatorio
Puoi aggiungere ora, una o più opzioni per lo stesso alloggio o per più alloggi.
Clicca quindi su "+ AGGIUNGI" ed effettua una ricerca compilando la data di arrivo, partenza e il numero di ospiti per questo specifico alloggio.
In questo esempio che segue, stiamo opzionando 3 piani tariffari per lo stesso alloggio.
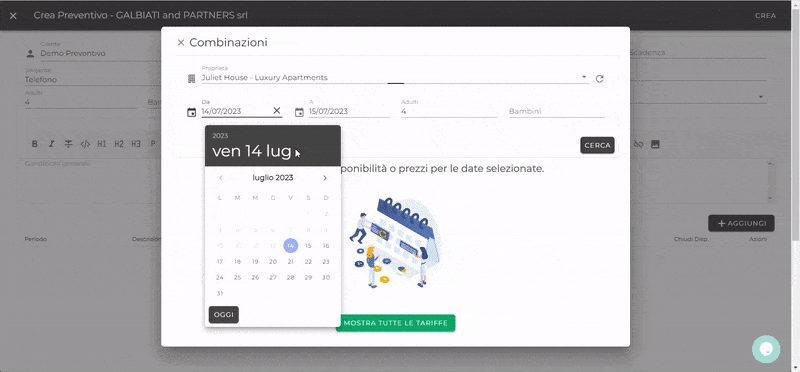
Puoi selezionare anche più alloggi e creare combinazioni specifiche
Alle volte potresti dover gestire un gruppo numeroso di ospiti. Il preventivo è un ottimo strumento per gestire la vendita multipla di alloggi contemporaneamente.
Ricorda di impostare il numero totale di ospiti per questo preventivo nei dettagli, mentre nella ricerca, dovrai impostare il numero di ospiti che vorrai assegnare ad ogni alloggio
Puoi selezionare anche diverse date di soggiorno per lo stesso preventivo
Se hai un ospite ricorrente, per esempio per motivi di lavoro. Il preventivo è anche in questo caso uno strumento molto comodo. Puoi opzionare più date differenti cambiando la ricerca e selezionando ulteriori alloggi.
Modifica i dettagli per ogni alloggio
Una volta selezionate le varie opzioni, potrai modificare:
- Descrizione: Si tratta della descrizione del piano tariffario. Di default il sistema carica il nome dell'alloggio. Sentiti libero di cambiare il campo come desideri, ma consigliamo comunque di non superare i 50 caratteri
- Ospiti: Il numero di ospiti inclusi nel prezzo
- Quantità: Di default il valore è sempre "1". Se vuoi offrire per esempio più Alloggi della stessa tipologia (ES: 10 camere matrimoniali), aumenta questo valore alla quantità desiderata. ⚠️ Attenzione a non superare la quantità di alloggi realmente disponibili altrimenti l'ospite potrebbe non essere in grado di confermare la prenotazione oppure in caso di conferma manuale ti creeresti un overbooking.
- Acconto: In caso in cui il cliente decida di confermare con bonifico bancario, tale importo viene mostrato al cliente come ammontare da pagare per ricevere conferma da parte vostra della prenotazione
- Importo: Il prezzo per ogni singolo alloggio.
- Totale: Il prezzo per ogni singolo alloggio moltiplicato per la quantità.
Blocca le disponibilità fino alla conferma
Per ogni opzione, puoi decidere di attivare l'opzione "Chiudi Disp.". In questo caso al salvataggio del preventivo verranno generate delle prenotazioni con Stato "In attesa" e verranno mostrate anche nel tuo calendario. Il cliente potrà quindi confermare in tutta tranquillità fino alla naturale scadenza del preventivo.
Se il cliente prenota meno alloggi di quelli proposti
Le prenotazioni "In attesa" non più necessarie saranno cancellate
Se confermi tu stesso il preventivo
TUTTE le prenotazioni "In attesa" saranno confermate. Non puoi confermare un singolo alloggio a meno che tu prima non elimini le opzioni dal preventivo stesso.
Salva il preventivo
Prima di poter inviare il preventivo, non dimenticarti di cliccare su "CREA" nella barra nera in alto a destra.
Invio del Preventivo
Assicurati che sia tutto ok prima di inviare il preventivo
Dai una occhiata ad un anteprima di ciò che vedrà il cliente cliccando su "Azioni" → "Apri portale"
Invia email
Dopo aver creato il preventivo, puoi inviarlo al cliente tramite email. Utilizza l'opzione di invio via email per inviare il preventivo direttamente alla casella di posta del cliente.
Per procedere, nella lista di riepilogo del preventivo, clicca su "Azioni" → "Invia". Vedrai una schermata di anteprima della mail che verrà inviata. Il mittente della mail riporterà la mail del tuo account di CiaoBooking NON della proprietà. Puoi cambiare il valore prima di inviare la mail.
Puoi cambiare il testo predefinito della mail
Per cambiare il testo predefinito delle mail dei preventivi, recati in Impostazioni → Aziende → Clicca sulla matitina di modifica della tua azienda Ora scorri la pagina delle impostazioni finché non trovi la Sezione "Preventivi". Puoi quindi ora inserire il tuo testo statico personalizzato in più lingue.
Puoi aggiungere un logo di intestazione della mail
Per inserire un logo nell'intestazione della mail di preventivo, recati in Impostazioni → Aziende → Clicca sulla matitina di modifica della tua azienda. Sulla colonna a destra, carica un logo nell'area dedicata.
Invia link WhatsApp
Se preferisci, puoi inviare il preventivo al cliente tramite un link su WhatsApp.
Per procedere, nella lista di riepilogo del preventivo, clicca su "Azioni" → "Invia WhatsApp".
Stati del Preventivo
I preventivi possono avere diversi stati che ti aiutano a tenere traccia dello stato del preventivo al fine di monitorare le risposte dei clienti.
Questi stati includono:
- "Bozza" (il preventivo non è mai stato inviato)
- "Inviato"
- "Letto"
- "Confermato/Rifiutato"
Conferma del Preventivo
Tramite il link inviato via mail o WhatsApp, il cliente potrà selezionare le opzioni desiderate e procedere alla conferma.
Il cliente potrà confermare con gli stessi metodi di pagamento accettati tramite il booking engine.
Verifica o attiva i metodi di pagamento accettati, seguendo questa guida.
Se preferisci confermare tu manualmente il preventivo, ti basta modificare lo stesso preventivo e cambiare lo status dello stesso impostando "Confermato" nel campo "Stato" nella sezione dei dettagli del preventivo.
