Il Calendario di CiaoBooking
Il Calendario di CiaoBooking offre un controllo completo sui prezzi e sulle prenotazioni delle tue strutture. Nella sezione Personalizza il tuo calendario, avrai la possibilità di adattare il calendario alle tue esigenze specifiche: Potrai visualizzare una vasta gamma di dati e/o configurare il calendario in modo da mostrare solo le informazioni rilevanti in base ai vari casi di utilizzo. Potrai infatti creare per esempio una vista personalizzata che mostri i dati relativi agli incassi. In tal modo in un colpo solo avrai chiara la situazione dei pagamenti in un calendario unificato.
Vediamo però come è configurato il calendario di default:
Ricapitolando ciò che vedi nello schema precedente quindi, il calendario di default prioritizza le tipologie di alloggio, mostrando per ogni tipologia, tutti i paini tariffari configurati e le unità (o alloggi/camere) associate alle tipologia.
Funzioni legate al click sulla tipologia
Cliccando sulla tipologia di alloggio, potrai:

Modificare tutti i dettagli della tipologia stessa.
Le opzioni che influenzano la grafica a calendario sono:
- Nome: indica il nome della tipologia. Viene riportato in grassetto sul calendario.
- Colore: puoi cambiare il colore della tipologia. In questo modo puoi differenziare più rapidamente le tipologie di alloggio a calendario.
- Posizione: indica un valore numerico. Il calendario ordinerà le tipologie in base a questo valore. Se non è presente alcun valore, le tipologie saranno in ordine alfabetico secondo il campo "nome".
Funzioni legate ai Piani tariffari
Per tutti i dettagli sulla modifica del prezzo, segui la guida dedicata cliccando qui.
Per cambiare il nome o altri dettagli relativi al piano tariffario, segui la guida dedicata cliccando qui.
Dal calendario, oltre a modificare i prezzi puoi anche modificare le derivazioni. (se non sai cosa sono le derivazioni, ti basta leggere questa introduzione)
Modifica le regole di derivazione
Nota queste icone a sinistra del nome del piano tariffario. Noterai una casetta, o una catenella:
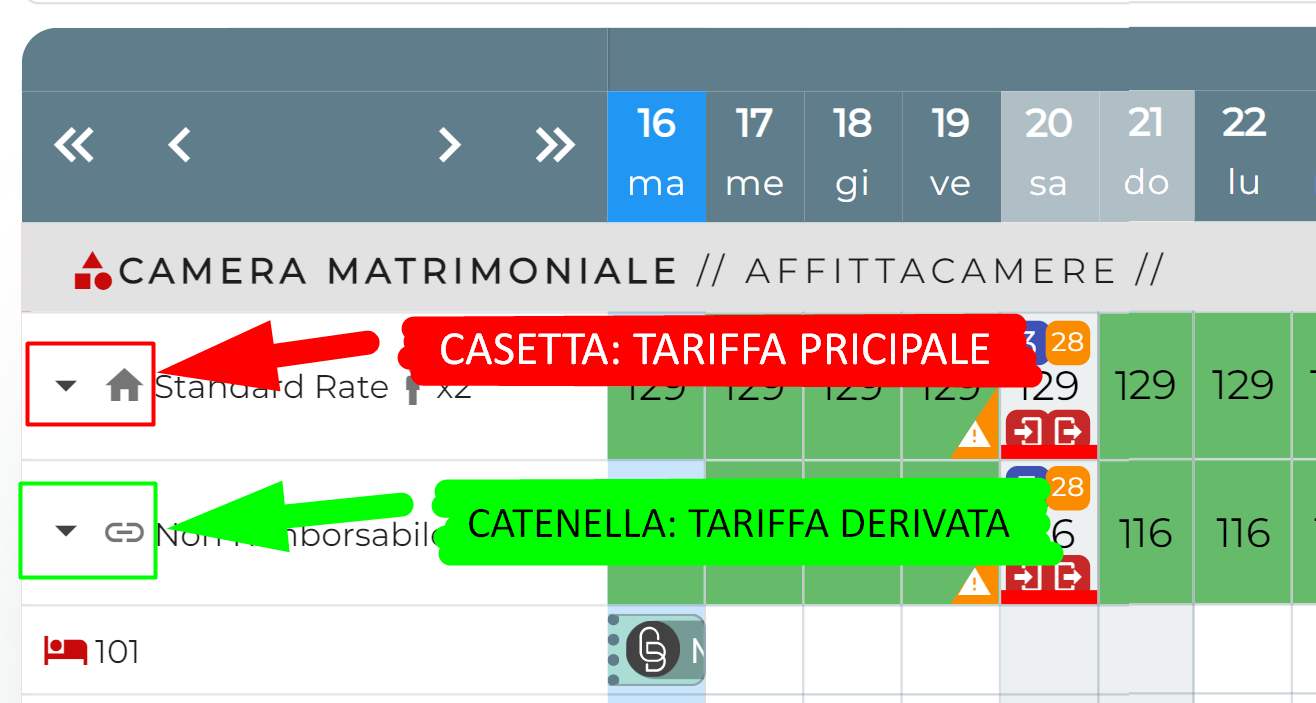
Cliccando sulla casetta, non accadrà nulla in particolare, ma se invece clicchi sulla catenella, potrai variare la regola di derivazione direttamente dal calendario. Per capire cosa puoi modificare, leggi questa guida
Mostra i prezzi occupazionali (solo se gestione "Tariffe occupazionali" è attiva)
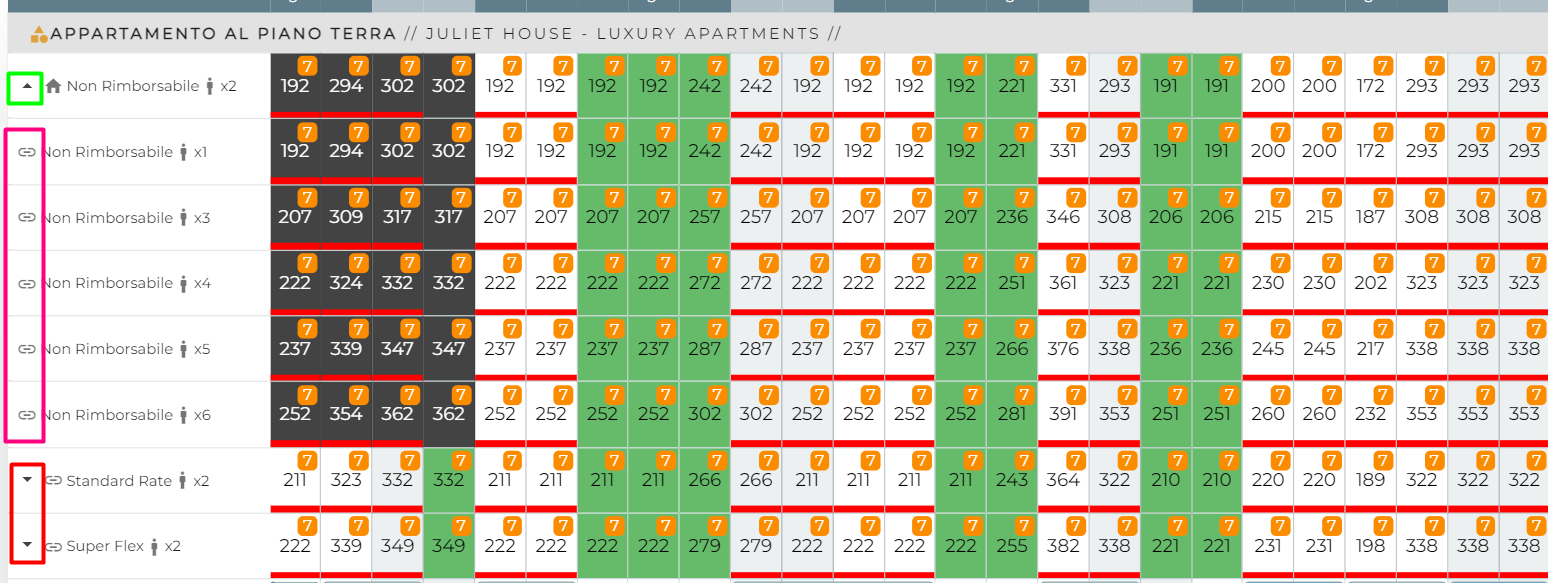
Se gestisci i prezzi per occupazione, cliccando sul "triangolino" affianco al piano tariffario, potrai vedere i prezzi occupazionali derivati. Come per la Modifica le regole di derivazione anche in questo caso ti basterà cliccare sulla catenella per l'occupazione desiderata. Ricorda che il prezzo è sempre derivato dall'occupazione base.
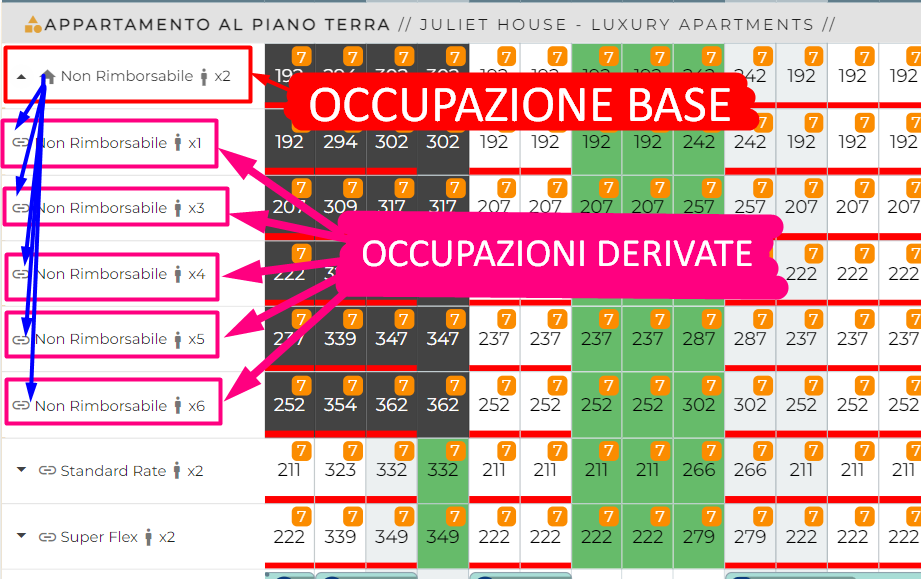
Ricorda che ogni piano tariffario può avere le proprie regole di derivazione
Ciò significa che puoi applicare una differenza di prezzo a persona diversa per ogni piano tariffario. NON dimenticarti quindi di modificare le derivazioni occupazionali per tutti i piani tariffari se decidi di cambiare il supplemento per ospite aggiuntivo o gli sconti rispetto all'occupazione base (A meno che la tua non sia una scelta intenzionale.)
Personalizza il calendario
La personalizzazione del calendario ti consente di mostrare o nascondere alcune informazioni per adattarlo alle varie necessità. I settaggi che seguono possono essere salvati, creandone dei predefiniti.
Cliccando su OPZIONI CALENDARIO si aprirà la finestra di lavoro con tre aree di competenza:
- VISUALIZZAZIONE
- MOSTRA PRENOTAZIONI
- MOSTRA TARIFFE
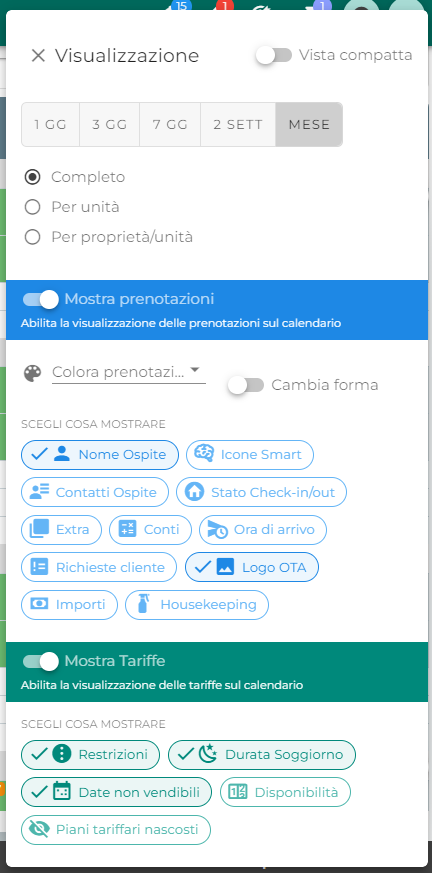
Vediamo quindi nel dettaglio cosa puoi fare con ogni opzione:
Personalizzazioni relative a VISUALIZZAZIONE:
VISTA COMPATTA: flag che rimuove dal calendario la riga grigia di separazione
PERIODO VISIBILE: Permette di impostare la quantità di giorni mostrati sul calendario (1 Giorno, 3 Giorni, 7 Giorni, 2 Settimane, 1 Mese)
TIPO VISUALIZZAZIONE: Questo pulsante cambia la logica di stesura delle informazioni a calendario:
- Completo: Il calendario completo è l'unico stile di base che può mostrare contemporaneamente le tariffe e le prenotazioni.
- ⚠️ L'ordinamento degli alloggi si basa sul "Peso" delle tipologie. (clicca sul nome della tipologia per cambiarne il valore)
- ⚠️ Il separatore orizzontale grigio, mostra il nome della Tipologia di Alloggio seguito dal Nome della proprietà a cui appartiene.
- Per unità: Simile al più classico Tableau, questo calendario focalizza l'attenzione sulla gestione delle prenotazioni.
- ⚠️ è possibile mostrare un prezzo al posto della cella vuota. Puoi attivare la visualizzazione di un prezzo in
Impostazioni → Proprietà → Unità e tariffe → Tariffe. qui modifica la singola tariffa che vuoi mostrare e attiva l'opzione "Mostra sul calendario prenotazioni" - ⚠️ L'ordinamento degli Alloggi si basa sull'ordine delle unità. Puoi cambiare l'ordine in
Impostazioni → Proprietà → Unità e tariffe → unità. - ⚠️ In caso di gestione multiproprietà, NON vi è alcuna grafica che mostra a quale proprietà appartenga l'alloggio.
- ⚠️ è possibile mostrare un prezzo al posto della cella vuota. Puoi attivare la visualizzazione di un prezzo in
- Per proprietà/unità: Simile all'opzione precedente.
- ⚠️ In caso di gestione multiproprietà, è presente un separatore grigio che mostra a quale proprietà appartenga l'alloggio.
- Completo: Il calendario completo è l'unico stile di base che può mostrare contemporaneamente le tariffe e le prenotazioni.
Personalizzazioni relative a MOSTRA PRENOTAZIONI:
Le seguenti opzioni, impattano la grafica delle prenotazioni a calendario.
⚠️All'aumentare delle informazioni, potresti notare un calo delle prestazioni soprattutto su dispositivi meno performanti.
Puoi disattivare totalmente la visualizzazione delle Prenotazioni togliendo la spunta sull'opzione "Mostra Prenotazioni" per concentrarti maggiormente sui prezzi.
- COLORA PRENOTAZIONI: Permette di vedere le prenotazioni colorate in base alla loro condizione
- PAGATO: Le prenotazioni si colorano di Verde, Giallo o Rosso se rispettivamente sono pagate, pagate parzialmente o non è stato pagato alcun importo.
- CON CONTI: Le prenotazioni sono Rosse o Verdi, rispettivamente se la prenotazione è stata fiscalizzata. ⚠️ La colorazione funziona solo se hai attivato in "scegli cosa mostrare" l'opzione "CONTI".
- CHECK-IN COMPLETATO: Le prenotazioni si colorano di Verde o Rosso se rispettivamente il cliente ha completato il check-in online, o sono stati inseriti i documenti dei clienti. ⚠️ Ciò non significa che i dati sono stati inviati ad Alloggiati WEB / ISTAT. Verificane il corretto invio aprendo la prenotazione TAB "check-in"
- CAMBIA FORMA: Questa opzione, sposta le prenotazioni più verso destra, evidenziando quindi la data di check-out.
- SCEGLI COSA MOSTRARE: Permette di selezionare e deselezionare diverse condizioni relative alle prenotazioni:
- NOME OSPITE: (Questa opzione è attiva di default) Puoi scegliere se disattivare o meno la visibilità del nome. è una opzione utile se si vuole dare più spazio alla visibilità di altre opzioni che seguono.

- ICONE SMART:

- Icona "Moneta": Si colora di Rosso, Giallo Verde se rispettivamente la prenotazione risulta, non pagata, pagata parzialmente o saldata. Simile alla funzione "colora prenotazioni per" → PAGATO.
- Icona "Martelletto del giudice": Si colora di Verde, qual ora i dati degli ospiti siano stati confermati per l'invio.
- CONTATTI OSPITE: Mostra un'icona per avviare la chiamata e una per aprire una chat su WhatsApp ⚠️ Compare solo se il campo "numero di telefono" nell'anagrafica cliente è stato compilato o presente.

- STATO CHECK-IN/CHECK-OUT: Le icone sono cliccabili e consentono di segnalare l'arrivo o la partenza dell'ospite. Se l'icona è verde, significa che è stato segnalato l'arrivo dell'ospite da te, o dal tuo staff.

- EXTRA: indica l'eventuale presenza di extra nella prenotazione, accompagnato da un contatore. Posizionando il mouse, verranno mostrati i nomi degli extra.

- CONTI: indica l'eventuale presenza di conti all'interno della prenotazione. Simile alla funzione "colora prenotazioni per" → CON CONTI.

- ORA DI ARRIVO: Compare anche se NON è presente l'orario di arrivo. In tal caso vedrai
-- : --
- RICHESTE CLIENTE: Compare solo se se sono presenti richieste del cliente o note interne. Posizionandoti sopra con il mouse, vedrai per esteso La richiesta e poi l'eventuale nota interna separata dal simbolo
/
- LOGO OTA: (Questa opzione è attiva di default) Puoi scegliere se disattivare o meno la visibilità del logo OTA.

- IMPORTI: Somma dei pagamenti rispetto al totale prenotazione (con totale si intende, comprensivo di Extra, spese pulizia e tassa di soggiorno).

- HOUSEKEEPING: Cambia l'icona a sinistra della camera, mostrando uno spruzzino di colore rosso o verde a seconda dello stato di pulizia della camera. Lo spruzzino diventa verde, nel momento in cui tu o lo staff delle pulizie segnalano "fatto" sul task delle pulizie. È inoltre possibile cliccare sullo stesso spruzzino per cambiarne il colore. Il colore torna rosso alla mezzanotte (se è in corso una prenotazione) o alla data di check-out dell'ospite.

- NOME OSPITE: (Questa opzione è attiva di default) Puoi scegliere se disattivare o meno la visibilità del nome. è una opzione utile se si vuole dare più spazio alla visibilità di altre opzioni che seguono.
Personalizzazioni relative a MOSTRA TARIFFE:
Le seguenti opzioni, impattano la grafica delle tariffe a calendario.
⚠️All'aumentare delle informazioni, potresti notare un calo delle prestazioni soprattutto su dispositivi meno performanti.
Puoi disattivare totalmente la visualizzazione delle tariffe togliendo la spunta sull'opzione "Mostra Tariffe" per concentrarti maggiormente sulla gestione delle prenotazioni.
- SCEGLI COSA MOSTRARE: Permette di selezionare e deselezionare diverse condizioni relative alle tariffe:
RESTRIZIONI: mostra icone rosse sulla cella della tariffa, nel caso vi sia presente una restrizione di check-in o di check-out attiva.
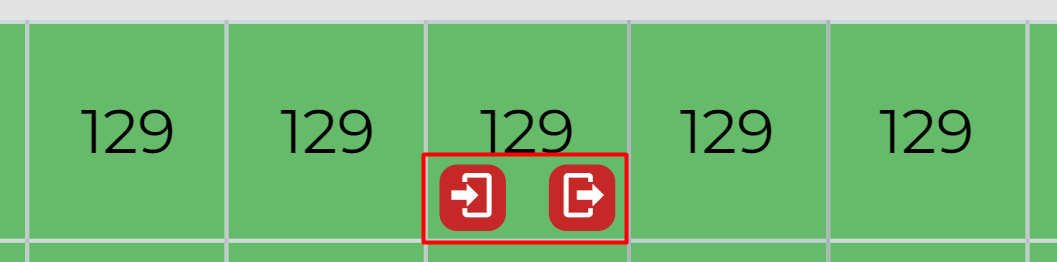
DURATA SOGGIORNO: (Questa opzione è attiva di default) mostra il valore del soggiorno minimo in un riquadro BLU e soggiorno massimo in uno ARANCIO.
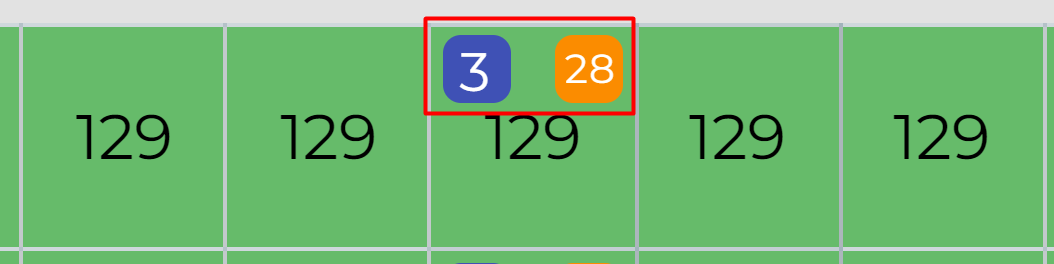
DATE NON VENDIBILI: mostra un avviso ( ⚠️ ) qualora una singola data non sia vendibile. ES: ridosso di date occupate, con soggiorno minimo superiore a 1
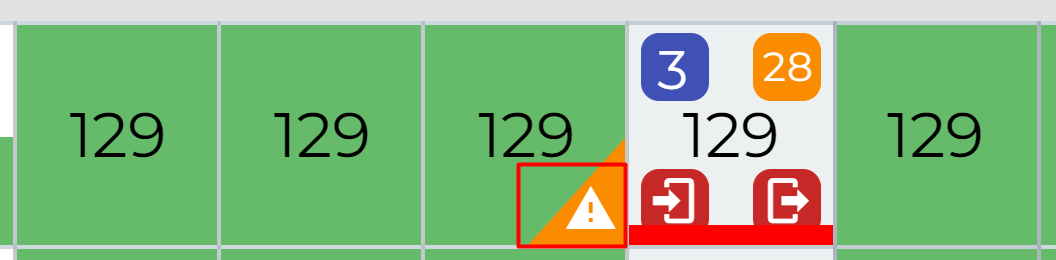
DISPONIBILITÀ: sostituisce la visualizzazione del prezzo, indicando i valore di disponibilità. Essa è comunque visibile, posizionando la freccia del mouse sopra al prezzo.
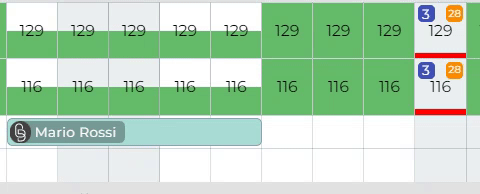
PIANI TARIFFARI NASCOSTI: alcuni piani tariffari possono essere nascosti dalla visualizzazione del calendario. Attivando questa opzione, vengono mostrati anch'essi.
- ⚠️ Puoi decidere quali piani tariffari nascondere in
Impostazioni → Proprietà → Unità e tariffe → Piani Tariffari. Modifica il paino tariffario che vuoi nascondere/mostrare di default. Attiva/Disattiva l'opzione "Nascondi sul calendario"
- ⚠️ Puoi decidere quali piani tariffari nascondere in
Salvataggio personalizzazione del calendario
E' possibile salvare le proprie personalizzazioni del calendario permettendoci di recuperarle in un secondo momento:
- Dopo aver personalizzato il calendario, premiamo sul simbolo del FLOPPY DISK CON INGRANAGGIO per aprire la finestra di salvataggio.
- Impostiamo quindi il nome (per esempio
Arrivi giornalieri) del nostro nuovo Calendario modificato e premiamo sul simbolo FLOPPY DISK per salvare.
In questo modo possiamo predefinire due (o più) Preimpostazioni di visualizzazione del calendario, selezionabili entrambi a piacimento.
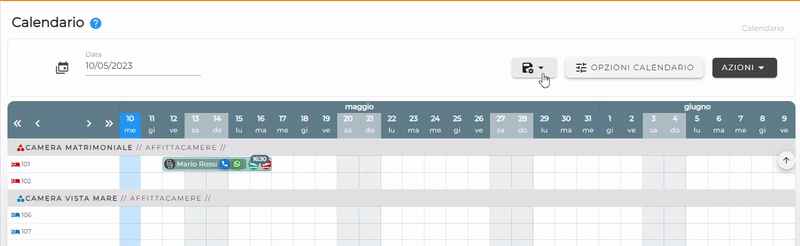
Le impostazioni del calendario sono relative alla postazione di lavoro. Non sono visibili su diversi dispositivi
